消えてしまったSDカードのデータを簡単に復元する方法
SDカードを復元する方法を紹介します。
SDカードは記録メディアとして、デジカメやスマホなどに多く利用されています。
しかし、操作を誤ってSDカードに保存されていた写真、動画、音楽などのデータを削除してしまったり、SDカードをフォーマットしてしまったりして大事なデータが失われたことはありませんか?
ここではデータ復元ソフトを使って、SDカードを復元する方法を紹介します。
SDカード復元するソフト
今回はBest Data Recoveryというデータ復元ソフトを使用します。
あらゆるトラブルで消失したデータの復元に対応します。誤って削除してしまったSDカードのデータや、フォーマットしてしまったSDカードから動画、画像、音楽、文書など多くのデータを救出できます。
SDカード復元する手順:
まずはBest Data Recoveryをダウンロードします。
「ダウンロード」ボタンをクリックすれば無料体験版をダウンロードできます。
ダウンロードした後、インストールして起動させます。
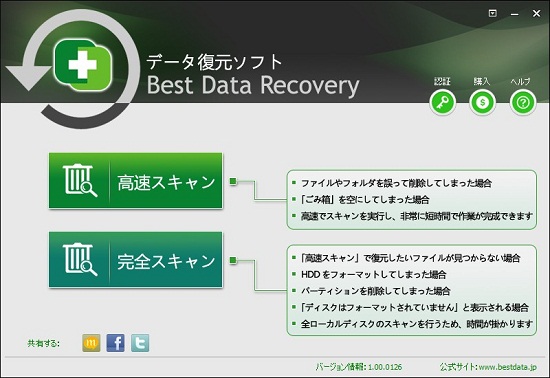
次は復元モードを選択します。
Best Data Recoveryには「高速」と「完全」の2つの復元モードがあります。それぞれ違う状況でのデータに対応します。
SDカードのデータを誤って削除してしまった場合は「高速スキャン」、SDをフォーマットしてしまった、又はSDカードが読めなくなった場合は「完全スキャン」を選択します。

続いてはスキャンするドライブを選択します。
今回はSDカードから消えたデータを復元するので、先にSDカードをパソコンと接続ししておきましょう。「リムーバブルディスク」として認識されるので、「リムーバブルディスク」を選択します。「スキャン」をクリックします。

スキャン終了後、復元できる可能性の高いファイルの一覧が表示されます。
左側に拡張子ごとにフォルダで分類されます。フォルダをクリックすれば、右側にファイルが表示されます。
右側に表示されたファイルをダブルクリックして内容を確認できます。確認後、復元したいファイルにチェックを入れて「復元」をクリックします。
*無料体験版では消失したデータを復元できるのかを確認できます。
復元するにはライセンスを購入する必要があります。
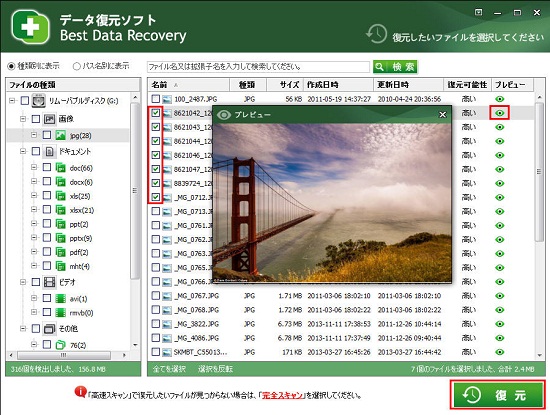
最後は復元先を設定します。
復元先を設定して「保存」をクリックします。
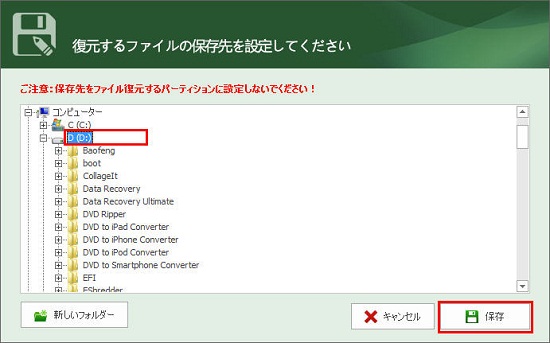
ここまでSDカードの復元が完了です。
最後の最後は復元先フォルダを開きうまく復元できたのかを確認しましょう!
SDカード復元のご注意:
1.データが消えたことを気付いた後、すぐに復元作業に取り掛かりましょう!
早ければ早いほど高確率でデータの復元できます。
2.データが上書きされたら復元できなくなるので、復元する前にSDカードをロックして読み取り専用にしておきましょう!
3.ソフトのダウンロード先とデータの復元先を設定する際に、必ず復元しようとするSDカード以外のドライブにしてください。