HDDのデータを復旧する方法
HDDデータを復旧する方法を紹介します。
万が一を備え、大切な写真、動画、音楽、文書などデータを外付けHDDにバックアップを取っているでしょう!
それでも操作を誤ってデータを削除してしまったり、HDDをフォーマットしてしまったりすることや、急にアクセスできなくなったことでデータが失うことがあります。
その時はデータ復元ソフトを使えば、復元できるかもれません。
HDDデータ復旧ソフト:
Best Data Recoveryデータ復元ソフトを使いします。
あらゆるトラブルに対応するデータ復元ソフトで、様々な状況で消えてしまったHDDのデータを救出することができます。
HDDデータ復旧手順:
まずは「Best Data Recovery」をインストールします。
以下のページより無料体験版をダウンロードできます。
インストール完了後、起動させます。
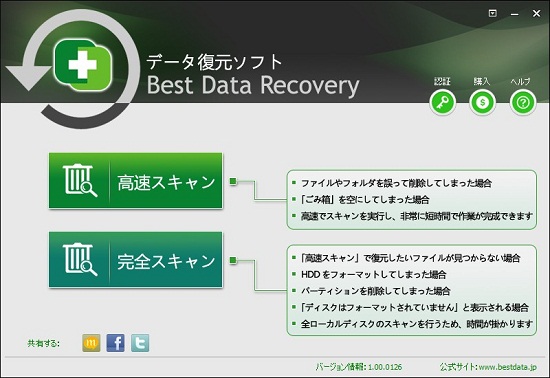
次は復旧方法を選択します。
「高速スキャン」と「完全スキャン」の2つの復旧方法があります。
誤って削除してしまった場合は「高速スキャン」、認識できなくなった、又はフォーマットしてしまった場合は「完全スキャン」を選びます。

次は復旧する対象のドライブを選択します。
外付けHDDからデータを復旧する場合は、先に外付けHDDをパソコンと接続して認識されてから作業してください。復旧対象を指定してから「スキャン」をクリックします。
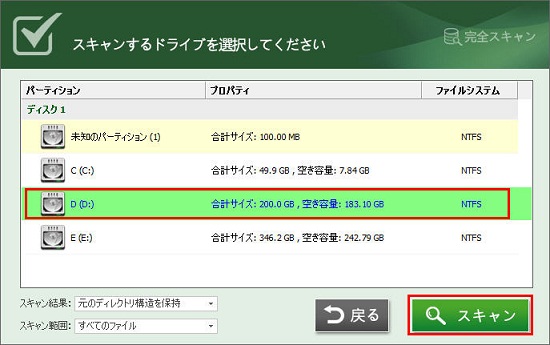
HDDスキャン完了後、復旧できる可能性の高いファイルやフォルダが一覧表示されます。左側にファイル種類ごとにフォルダで分類されます。フォルダをクリックすると右側にファイルが表示されます。
復旧する前にファイルをプレビューして内容を確認します。内容を確認後、復旧したいファイルにチェックを入れて「復元」をクリックします。
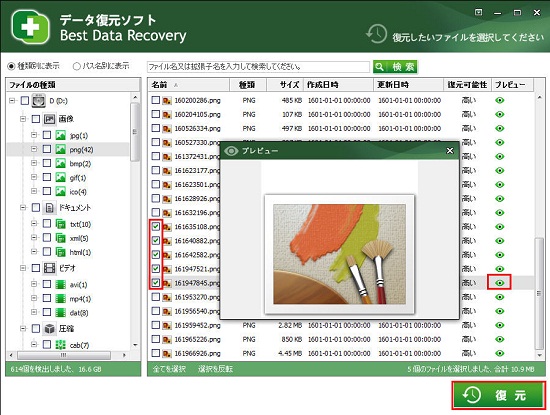
最後は復元先を設定します。
設定して「保存」をクリックすると、チェックしたファイルが復元され保存されます。
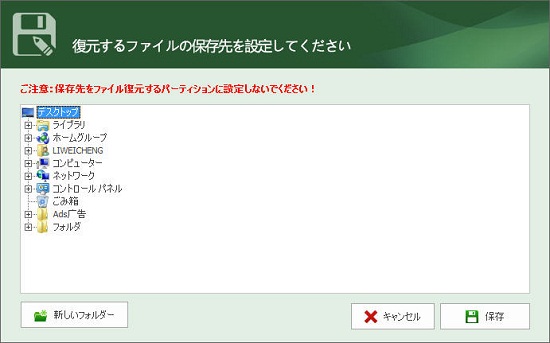
HDD復旧のご注意:
1.無料体験版では復旧できるファイルを確認できます、復旧するにはライセンスを購入する必要があります。
2.ソフトのダウンロード先とデータの復元先を設定する際、必ず復旧するHDD以外の場所に設定してください。
3.HDDの容量によってスキャンするにかかる時間が違います。
特に「完全スキャン」の場合は最深層のセクターもスキャンするため、かなり時間がかかります。