誤って削除してしまったファイルを復元する方法
今回は誤って削除してしまったファイルを復元する方法を紹介します。
操作を誤って大事なファイルを削除してしまった、しかもその上ゴミ箱も空にしてしまったという経験はありませんか?
大切のデータなので、どうしても復元したいところですが、業者に頼めば最低でも数万円がかかるのは手痛いです。
実はデータ復元ソフトを使えば、自力でも誤って削除してしまったファイルを復元できます。
ファイル復元ソフト:
今回はBest Data Recoveryというデータ復元ソフトを使用します。
誤って削除してしまったファイルを強力復元できます。ゴミ箱を空にしてしまった場合でもデータを強力救出できます。
ファイル復元手順:
まずはBest Data Recoveryというデータ復元ソフトをダウンロードします。
以下のページより無料体験版をダウンロードできます。
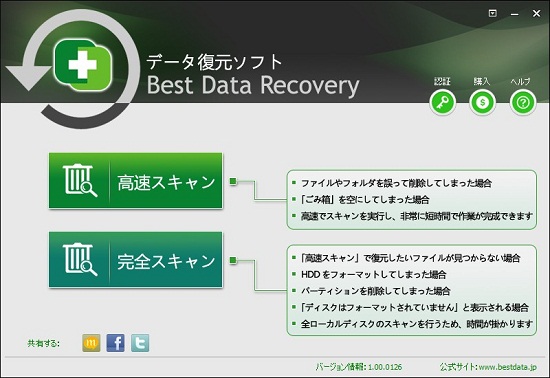
ダウンロードした後インストールします。インストール完了後、以下の画面が出ます。
Best Data Reocveryには「高速スキャン」と「完全スキャン」2つの復元モードがあります。
今回は誤って削除してしまったファイルを復元するので、「高速スキャン」を選びます。「高速スキャン」で復元したいファイルを検出できなかった場合は、「完全スキャン」で再度検索してみてください。

次は復元したいファイルのあるドライブを選択します。
消失したファイルが保存されたドライブをスキャン対象に指定して「スキャン」をクリックします。
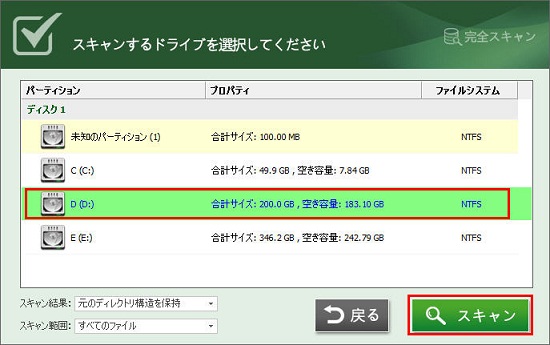
スキャン完了後、検出したファイルが一覧表示されます。
ファイルのプレビューができるので、まずは検出したファイルをプレビューして内容を確認します。確認後、復元したいファイルにチェックを入れて「復元」をクリックします。
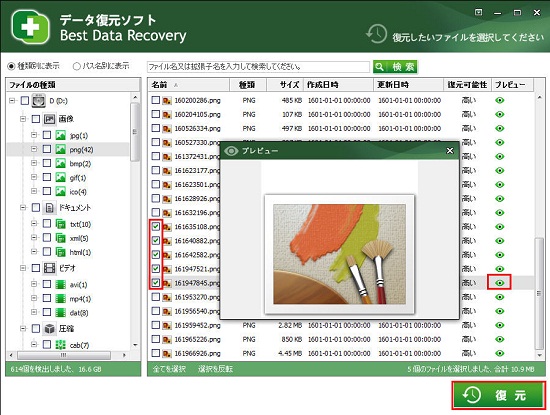
最後は復元するファイルを保存する場所を設定します。
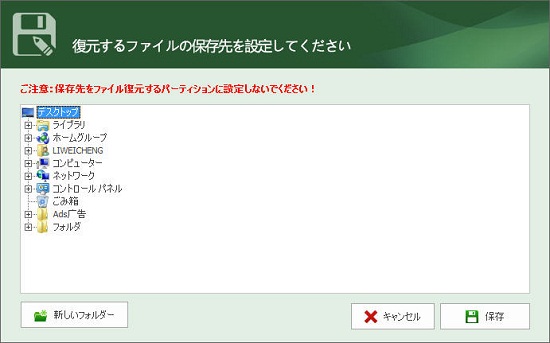
これで作業が完了です。
以下の注意点もお読みください。
1.100%復元できるのが保証しません。
2.データが上書きされたら、復元できなくなる可能性があるので、誤消去気付いたら、すぐにデータ復元作業取り掛かりましょう!
3.無料体験版では復元できる可能性の高いファイルを検出できます。復元するにはライセンスキーを購入する必要があります。